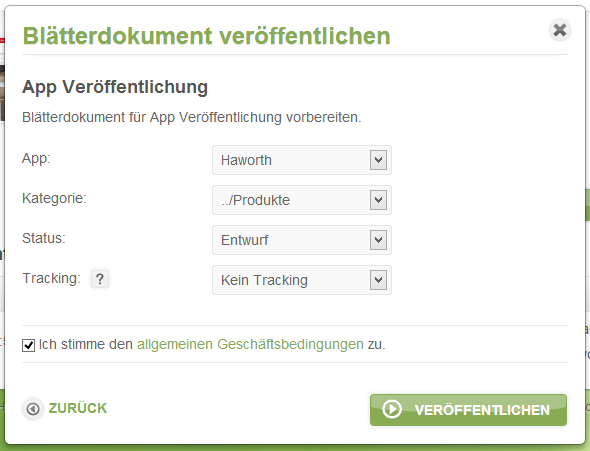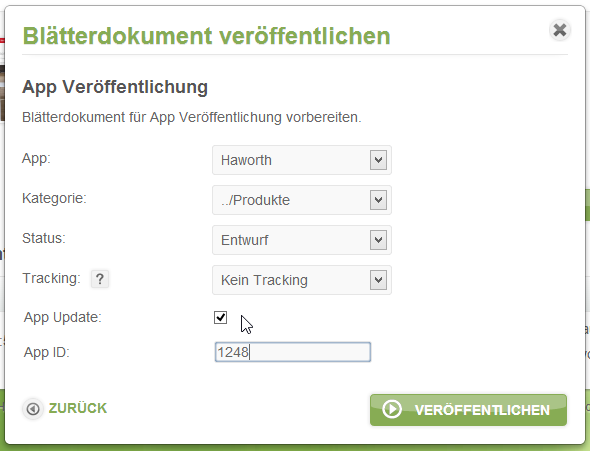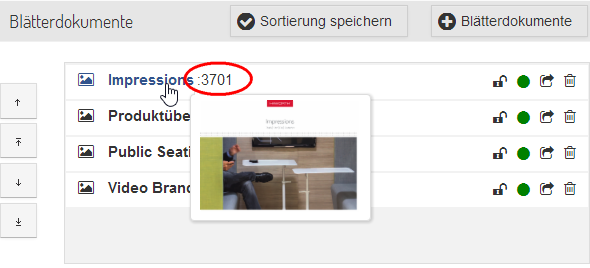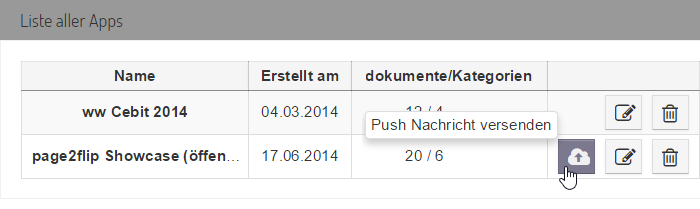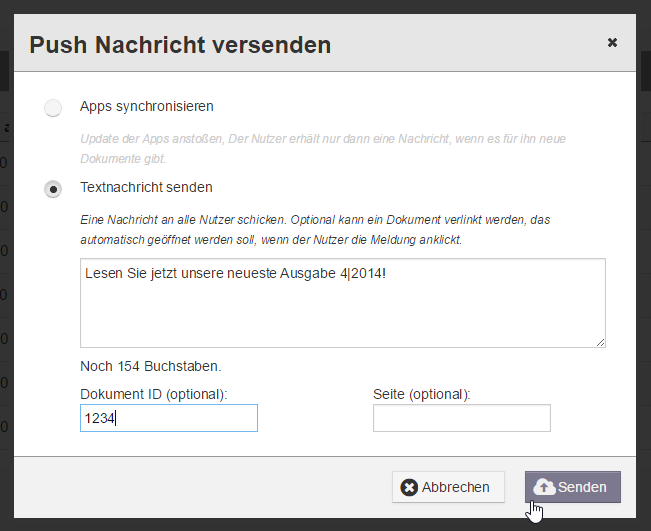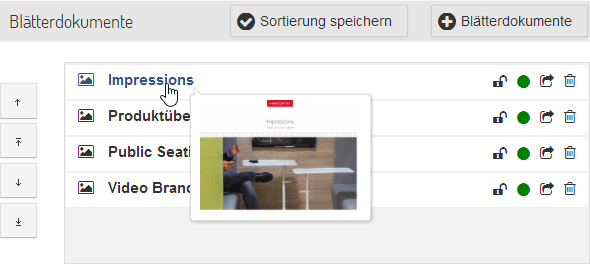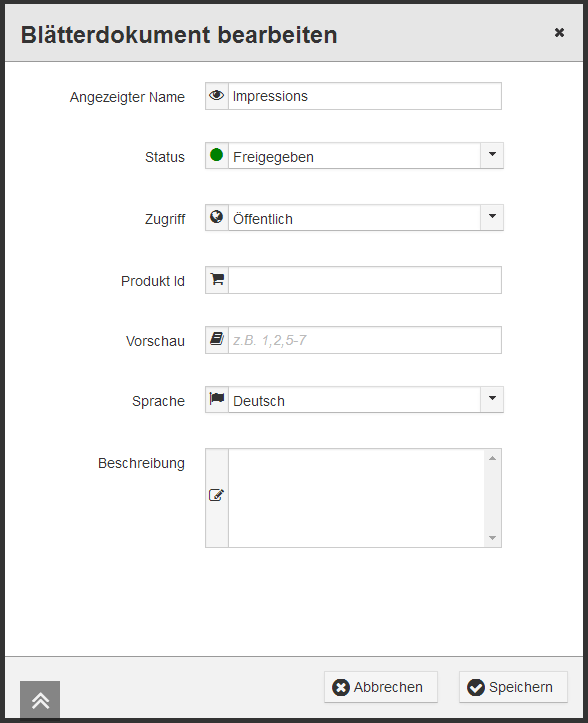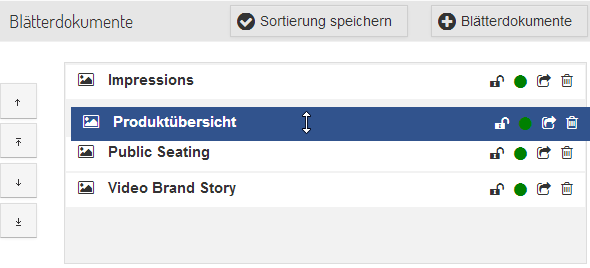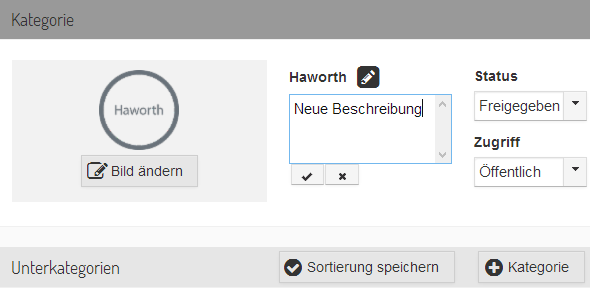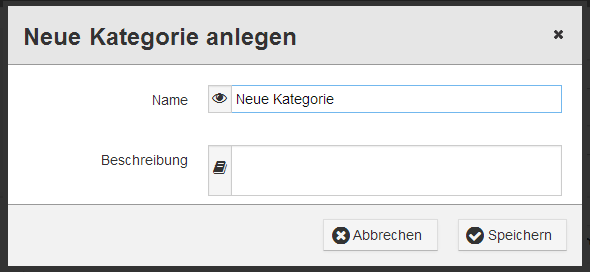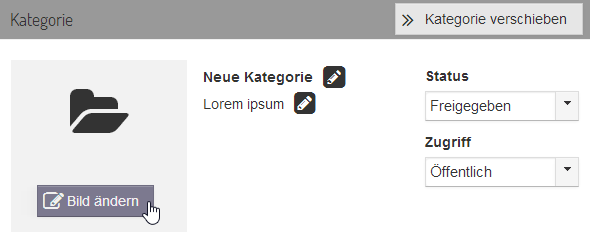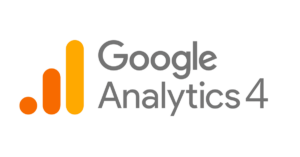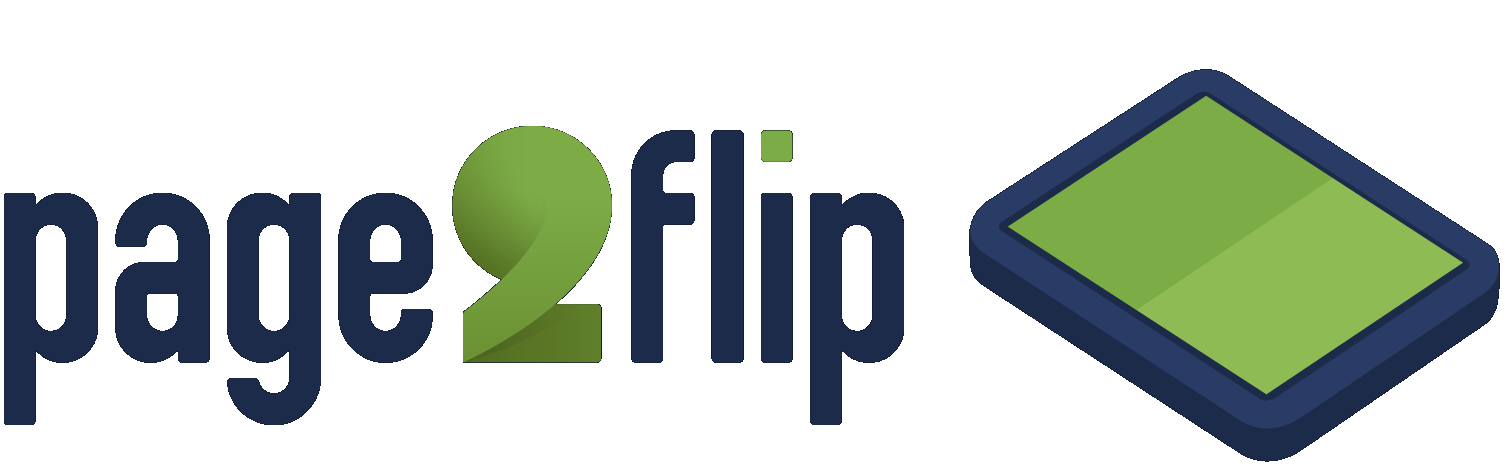Lesen Sie hier in aller Kürze, wie einfach Sie mit page2flip neue Dokumente in Ihre page2flip App veröffentlichen können.
- Neues Blätterdokument in App veröffentlichen
- Blätterdokument als Update in App veröffentlichen
- Push Nachricht versenden
- App Veröffentlichung verwalten
- Reihenfolge ändern
- Kategorien anlegen und bearbeiten
- Navigation im App CMS
Neues Blätterdokument in App veröffentlichen
Öffnen Sie, wie gewohnt, das betreffende Blätterdokument und wählen Sie Design und Ausgabeeinstellung aus. Anschließend klicken Sie auf „Veröffentlichen“ und wählen die „App Veröffentlichung“.
Nun wählen Sie Ihre App und die Kategorie aus, in welche das Blätterdokument veröffentlicht werden soll. Mit „Status“ geben Sie an, ob das Dokument in der App sofort öffentlich gemacht oder erst als Entwurf gespeichert wird. Wenn Sie jetzt auf „Veröffentlichen“ klicken, wird das Blätterdokument an das App CMS übertragen.
Blätterdokument als Update in App veröffentlichen
Gehen Sie genau so vor wie bei der Veröffentlichung eines neuen Blätterdokumentes in die App. Aktivieren Sie nur die Option „App Update“ und gegben Sie bei „App ID“ die ID des bereits in der App verfügbaren Blätterdokumentes ein.
Die ID des Blätterdokumentes finden Sie in Ihrem App CMS direkt neben dem Titel des Blätterdokumentes.
Bitte beachten Sie: Das alte Blätterdokument wird bei dem Update überschrieben. Dieser Vorgang kann nicht rückgängig gemacht werden.
Push Nachricht versenden
Ab der page2flip App in Version 4 können Sie Push Nachrichten für neue oder aktualisierte Dokumente versenden. Navigieren Sie dazu in Ihrem App CMS in die Liste Ihrer Apps („Home“ Symbol oben links) und klicken Sie dann auf das Push-Icon.
In dem nun folgenden Dialog haben Sie die Wahl zwischen „Apps synchronisieren“ und „Textnachricht senden“.
Wählen Sie „Apps synchronisieren“, wenn Sie nur möchten dass die Apps Ihrer Leser einmal „aufgeweckt“ werden um zu prüfen, ob es neue Dokumente gibt. Wenn neue Dokumente oder Updates verfügbar sind, wird die App selbständig darüber informieren.
Wenn Sie einen bestimmten Text pushen möchten, wählen Sie „Textnachricht senden“ und geben Sie Ihren Wunschtext entsprechend ein. Bitte achten Sie darauf, dass kürzer immer besser ist, weil sonst nicht sichergestellt werden kann, dass die ganze Nachricht angezeigt werden kann.
Auf Wunsch können Sie unter „Dokument ID“ auch das Dokument angeben, dass beim Tippen auf die Push Nachricht automatisch geöffnet werden soll. Die ID des Blätterdokumentes finden Sie in Ihrem App CMS direkt neben dem Titel des Blätterdokumentes. Soll zusätzlich eine bestimmte Seite geöffnet werden, geben Sie diese unter „Seite“ an. Wird keine Seite angegeben, öffnet sich die Seite 1.
App Veröffentlichung verwalten
Nachdem das Blätterdokument erfolgreich an das App CMS übertragen wurde, finden Sie in der Liste der Veröffentlichungen den Link „App Veröffentlichung“. Damit öffnet sich das App CMS direkt in der Kategorie, die das Blätterdokument beinhaltet.
Um eine Veröffentlichung zu verwalten, klicken Sie auf den Namen des Blätterdokumentes.
In dem sich nun öffnenden Fenster können Sie Name, Status, etc. ändern oder ein eigenes Cover hochladen.
Reihenfolge ändern
Sie können sowohl bei den Blätterdokumenten als auch bei den Kategorien die Reihenfolge ändern. Dazu schieben Sie die Einträge einfach mit der Maus an die gewünschte Stelle und klicken dann auf „Sortierung speichern“.
Bitte beachten Sie, dass Kategorien und Blätterdokumente dabei nicht gemischt werden können. Je nach Konfiguration Ihrer App werden zuerst die Blätterdokumente und dann die Kategorien, oder umgekehrt, angezeigt.
Kategorien anlegen und bearbeiten
Mit dem page2flip App CMS erstellen und verwalten Sie die Kategorien in Ihrer App ganz einfach selbst! Die Daten der Kategorie, in der Sie sich gerade befinden, können Sie direkt im oberen Teil des Fensters bearbeiten.
Um eine neue Unterkategorie anzulegen, klicken Sie auf das „+ Kategorie“ und vergeben Sie Name und Beschreibung.
Um das Cover hochzuladen, wechseln Sie dann einfach mit Klick auf den Kategorienamen in die entsprechende Kategorie. Laden Sie das Katgorie Cover ruhig in einer Größe von rund 1500 px Höhe oder Breite hoch – für die Darstellung in der App werden die Grafiken automatisch verkleinert.
Navigation im App CMS
Sie finden im oberen Bereich des App CMS eine Navigation, die Ihnen den Sprung in andere Kategorien erleichtert. Wenn Sie mehrere Apps in Ihrem page2flip Account haben, können Sie mit Klick auf das „Home“-Symbol auch die aktuelle App wechseln.
Fragen?
Sie haben Fragen zum App CMS oder zu Ihrer page2flip App? Stellen Sie uns Ihre Frage gerne direkt im Chat (unten rechts im Fenster), schreiben Sie uns eine E-Mail an team@page2flip.de oder nutzen Sie unseren Supportbereich. Das page2flip Team freut sich auf Ihren Kontakt!