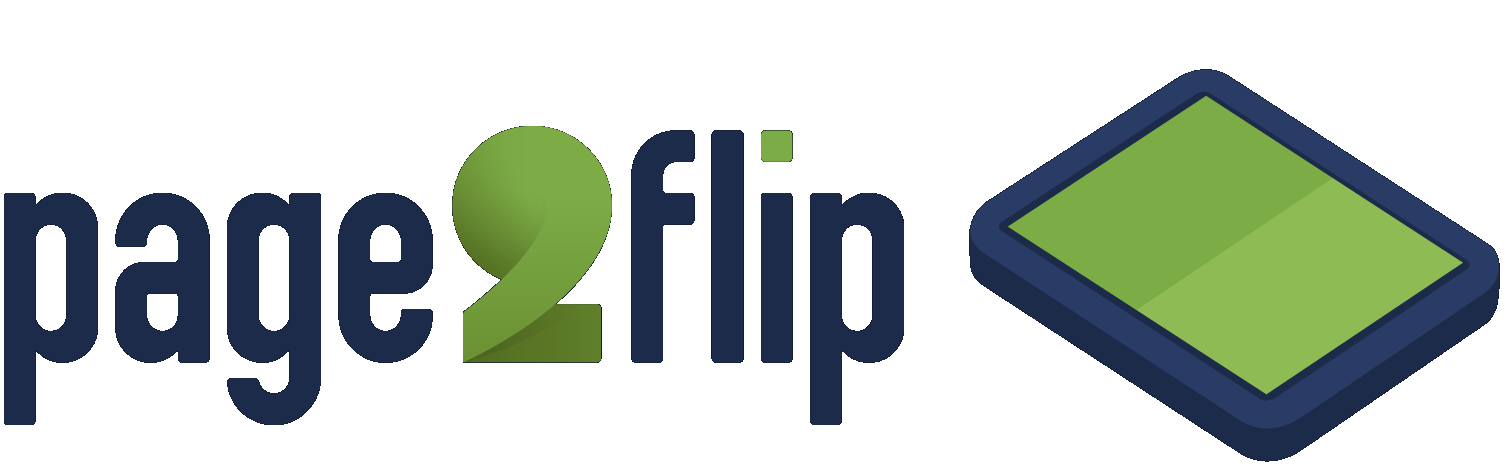FAQ
Wofür fallen Kosten an?
Wir benutzen ein sogenanntes „Pay-Per-Use“-System mit Credits, d.h. du kannst deine e-Paper erstellen und erst wenn du diese veröffentlichen möchtest, kaufst du die benötigte Anzahl von Credits. Du zahlst grundsätzlich immer nur pro Seite. Ein eigenes Design oder Hotspots kostet nicht extra.
Weitere Informationen findest du auf der Preise Seite.
Wo wird mein e-Paper veröffentlicht?
Wenn du dein Blätterdokument mit “Sofort online” veröffentlichst, wird es auf unserem Server unter my.page2flip.de veröffentlicht. Natürlich kannst du es auch auf deinem eigenen Server veröffentlichen. Dazu musst du es herunterladen oder einen eigenen FTP-Server eintragen.
Kann ich mein Logo in dem e-Paper anzeigen lassen?
Ja! Du kannst statt des page2flip-Logos auch dein eigenes Logo anzeigen lassen, indem du ein neues Design erstellst. Wie das funktioniert haben wir für dich hier genauer beschrieben: SmartDesign Editor
Kann ich meine e-Paper auch in einer App anzeigen lassen?
Wenn du dein e-Paper online veröffentlichst, wird es auf mobilen Geräten in einer sogenannten Web-App angezeigt. Für page2flip gibt es aber auch mächtige native Apps für iOS und Android. Spreche uns bei Interesse einfach an.
Ich muss einige Seiten ändern. Muss ich jetzt wieder für die Veröffentlichung bezahlen?
Für page2flip gilt: Jede Seite wird nur einmal berechnet. Wenn du also z.B. im Projekt nur die Reihenfolge änderst, oder einige neue Hotspots setzt, fallen bei der erneuten Veröffentlichung keine Kosten an. Wenn du etwas an dem PDF geändert hast, nutze bitte die Funktion “Seiten austauschen” – damit bleiben deine Hotspots erhalten und du brauchst für die ausgetauschten Seite nicht zu bezahlen. Bitte achte aber darauf, dass du die Seiten NICHT hinten anhängst und die alten löschst. In diesem Fall müssen die neuen Seiten normal bezahlt werden.
Wie funktioniert der SmartDesign Editor?
Logo, Farben, Icons und Funktionen – der SmartDesign Editor hilft dir bei der Erstellung eines eigenen Designs für deine e-Paper Publikationen. In der SmartDesign Editor Dokumentation findest du alle dafür benötigten Informationen.
Tipps und Informationen
e-Paper ohne interaktiver Funktionen erstellen
Du kannst natürlich dein PDF Dokument auch als e-Paper erstellen ohne weitere interaktive Funktionen hinzuzufügen. Aber gerade die Funktionen wie Hotspots für externe oder interne Links, die Registerkarten oder auch eingebundene Videos machen das e-Paper nicht nur schöner, sondern auch praktischer und informativer.
Videos einbinden
Wenn du ein e-Paper erstellst, solltest du dir überlegen, ob du deinen Nutzern auch ein Video anbieten kannst, welches diese direkt im e-Paper anschauen können. Das können Youtube Videos, oder aber auch selbst hochgeladene Videos sein. Ein Bild sagt ja bekanntlich mehr als tausend Worte und ein Video sagt noch so viel mehr als ein Bild. Die Nutzer schauen gerne gute kurze Videos.
Registerkarten anlegen
Wenn du ein umfangreiches e-Paper erstellst, kann es für den Benutzer von Vorteil sein, wenn du bestimmte Seiten mit Lesezeichen oder Registerkarten markierst. So kannst du auf besondere Seiten hinweisen und der Nutzer wird diese auch schneller wiederfinden. Mehr dazu in unserem Blog: Registerkarten anlegen
Externe Inhalte Einpflegen
Möchte man aktuelle Inhalte in einem e-Paper darstellen, kann man diese bei page2flip über iFrames hineinholen. Hast du beispielsweise eine Tabelle auf einer anderen Internet-Seite, die wöchentlich aktualisiert wird, kannst du diese beim e-Paper erstellen ganz einfach über iFrames einblenden. Mehr in unserer Donkumentation: iFrame anlegen.
Anforderungen an das PDF
Ein paar kleine Anforderungen beim Erstellen des e-Paper sind zu beachten:
- Kein Passwort
- Keine Verschlüsselung
- Keine Doppelseiten
- Gleichbleibendes Format
- Keine nativen Transparenzen
Ausfühlriche Infos gibt es auch hierfür in unserer Doku: Anforderungen an das PDF
Hosten auf eigenem Server
1. ZIP entpacken
Nachdem du das e-Paper-ZIP heruntergeladen hast, kannst du es auf deinem Rechner in einen Ordner deiner Wahl (z.B. downloads) entpacken. Wenn alles richtig funktioniert hat, findest du in dem Ordner jetzt zahlreiche Unterordner (u.a. style, html5) und Dateien (u.a. index.html, html5.html).
2. Auf den Server hochladen
Den vollständigen Inhalt des Ordners (z.B. downloads) lädst du dann per FTP in einen Ordner auf deinem Webserver (z.B. /uploads/pageflip/) hoch. Jetzt sollte die Datei index.html direkt im Ordner /uploads/pageflip/ liegen. Außerdem enthält der Ordner /uploads/pageflip/ auch die weiteren Unterordner (style, html5 …) und Dateien (html5.html usw.). Passt? Prima, dann weiter mit Schritt 3.
3. e-Paper aufrufen
Rufe jetzt das e-Paper unter der Adresse Deiner Webseite ab. Wenn deine Webseite also z.B. http://meine.tolle-seite.de heißt, müsste das e-Paper jetzt unter http://meine.tolle-seite.de/uploads/pageflip/ zu finden sein (natürlich nur, wenn du die Ordner genau so genannt hast, wie in unserem Beispiel). Funktioniert? Toll, dann hast du jetzt den finalen Link zum page2flip-e-Paper auf deinem eigenen Server!
4. Blätterdokument einbetten
Es gibt noch zahlreiche tolle Möglichkeiten, wie du das e-Paper in deine Webseite einbetten kannst. Die page2flip Toolbox hilft Dir dabei. Tippe einfach hinter die Adresse des e-Paper toolbox.html ein, um diese zu öffnen. Für unser Beispiel wäre das dann http://meine.toll-seite.de/uploads/pageflip/toolbox.html
Die Toolbox erzeugt für dich den HTML Code, mit dem du das e-Paper einbinden kannst.
Wie der SmartDesign Editor funktioniert haben wir hier auch nochmal genauer beschrieben: SmartDesign Editor
Hotspots in InDesign einbinden
Die in InDesign gesetzten Verlinkungen (Hyperlinks) werden in page2flip übernommen und können auch nachträglich noch über unseren Editor korrigiert und erweitert werden.
1. Objektauswahl
Wähle als erstes ein Objekt aus über welches ein Hotspots gesetzt werden soll. Das kann ein Textrahmen sein, gezeichnete Objekte oder Bilder, oder aber auch einzelne Wörter innerhalb eines Textes.
2. Kontextmenü über Rechtsklick
Klicke als nächstes mit „Rechtsklick“ auf das von dir gewählte Objekt und wähle aus dem sich öffnenden Kontextmenü nun Hyperlinks – Neuer Hyperlink… aus.
3 A. Neuer Hyperlink
Ein „Neuer Hyperlink“ Pop-Up-Fenster öffnet sich, über welches du jetzt die Möglichkeit hast die hier nachfolgend beschriebenen Hotspots zu setzen.
3 B. URL
In die URL Zeile trägst du die Adresse der Webseite ein, auf welche du aus deinem interaktivem Blätterdokument extern verlinken möchtest.
3 C. E-Mail
Über diesen Hotspot-Typ wird das jeweils genutzte Mail Programm des Anwenders geöffnet, vorausgefüllt mit der von dir hier eingetragenen Adresse und Betreffzeile.
3 D. Seite
Hier wählst du die Seite deines Dokuments aus, zu der du beim Klicken auf den Hotspot springen willst.
4. Exportieren
Das fertiggestellte Dokument muss von dir anschließend nur noch als interaktives Adobe PDF exportiert werden.
5. page2flip
Ein so erstelltes PDF Dokument kann anschließend über unseren Editor weiterverarbeitet, anpasst und um weitere Hotspots erweitert werden.
e-Paper Veröffentlichungen mit page2flip
Bester HTML5-pageflip für deine Leser
HTML5-pageflip wählt automatisch für jede Bildschirmgröße die optimale Darstellungsart. Das dynamische Menü im pageflip-HTML5-Viewer zeigt, was gebraucht wird. Er glänzt mit einer intuitiven Echtzeit-Gestensteuerung und holt aus jedem Gerät das Maximale heraus. Der Download und die Suche setzen das intuitive und Touch-optimierte Bedienkonzept des HTML5-pageflip-Viewers konsequent um. Alle Listen sind per Fingergeste scrollbar, die Buttons haben eine angemessene Größe und die Art, Elemente auszuwählen, kennt der Benutzer schon von anderen Anwendungen.
Multimedia-Funktionen
Überrasche deine Leser mit eingebetteten Videos, verlinke auf weiterführende Internet-Seiten oder erstelle ein aktives Inhaltsverzeichnis mit Sprungmarken zu den Zielseiten. Wenn dein PDF-Dokument ein Katalog ist, besteht die Möglichkeit, einen Onlineshop einzubinden. Auch Kontaktformulare und 360-Grad-Views sind möglich. All das erstellst du in page2flip mithilfe eines einfach zu bedienenden Editors – besondere Vorkenntnisse sind nicht nötig.