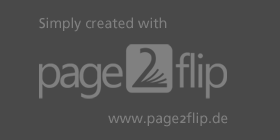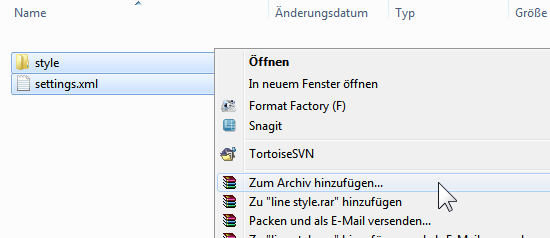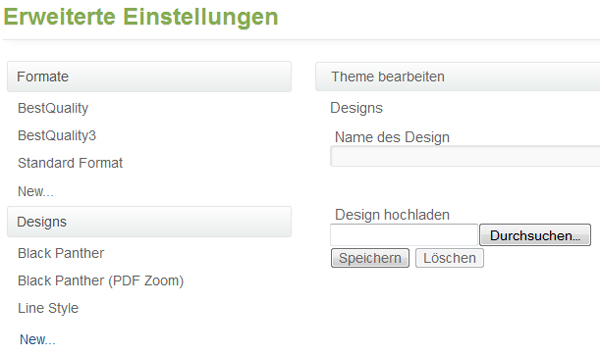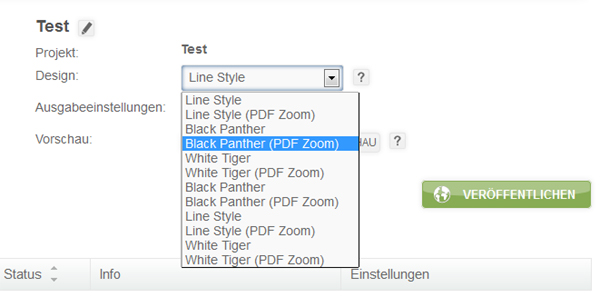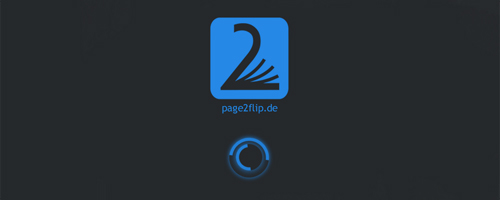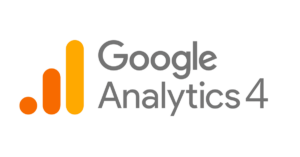[av_notification title=“ color=’red‘ border=’solid‘ custom_bg=’#444444′ custom_font=’#ffffff‘ size=’large‘ icon_select=’no‘ icon=’ue800′ font=’entypo-fontello‘]
Dieser Eintrag beschreibt das Erstellen eines eigenen Brandings mit page2flip bis einschließlich Version 2.4. Wie Sie seit page2flip 2.5 ganz einfach mit dem smartDesign Editor ein eigenes Design erstellen können, lesen Sie hier.
[/av_notification]
Jedes von page2flip erstellte page flip wird in der Regel von unserem Logo und einem Link auf unsere Webseite geziert. Das ist auch gut so, denn damit wird jedes Blätterdokument zu einer Empfehlung und Ihre Leser finden uns schneller wenn Sie auch ein pageflip erstellen wollen.
Zugegeben, manchmal ist das page2flip Branding aber auch störend. Zum Beispiel dann, wenn Agenturen als page2flip Reseller für Ihre Kunden das Erstellen der Blätterdokumente übernehmen. Lesen Sie in diesem Tutorial, wie Sie das page2flip Branding einfach gegen Ihr eigenes Branding austauschen können. Einzige Voraussetzung: Sie nutzen die Premiumversion von page2flip oder sind unser monatlicher Abo-Kunde.
1. Vorlage herunterladen
Sie können das Branding entfernen, indem Sie einfach für sich ein eigenes page2flip Design anlegen. Mit so einem Design können Sie fast das komplette Aussehen Ihre Blätterdokumentes anpassen. In diesem Tutorial beschränken wir uns aber nur auf das Ändern des Brandings. Laden Sie also unter diesem Link die Vorlage herunter und entpacken Sie diese auf Ihrem Rechner.
2. Ihr Logo einfügen
Jetzt kommen Ihre Photoshop-Künste zum Einsatz! Sie finden in entpackten ZIP jetzt den Ordner „style“, und darin den Ordner „backgroundImages“. Darin befinden Sich zwei Dateien. Die Datei „splash.png“ wird auf dem Startbildschirm (Splash-Screen) angezeigt, solange das Blätterdokument vorgeladen wird. Die zweite Datei, die „brand.png“ ist ein kleines Logo für die Toolbar. In der Regel wird dieses unten rechts eingeblendet. Diese beiden Dateien dürfen Sie jetzt also nach belieben verändern und mit Ihrem eigenen Logo versehen. Achten Sie nur bei der „brand.png“ darauf, dass Ihr Bild nicht höher als 44 Pixel wird. Ideal ist es außerdem, für dieses Branding ein PNG mit transparentem Hintergrund zu verwenden. So wird sich Ihr Logo harmonisch in die Toolbar einfügen. Bei dem Bild für den Startbildschirm ist die Größe theoretisch frei wählbar.
3. Ihren Link, Hinweistext und eigene Hintergrundfarbe verwenden
Das Branding eines page2flip Blätterdokumentes ermöglicht nicht nur Ihr eigenes Logo sondern auch einen Link zu Ihrer Webseite zu setzen. Außerdem wird beim Überfahren der Branding-Logos mit der Maus ein Hinweistext (Tooltip) angezeigt, den Sie ebenfalls nach belieben verändern können. Öffnen Sie dazu die Datei „settings.xml“ mit einem Editor Ihrer Wahl (z.B. Windows Editor oder PSPad). Interessant sind für uns die Zeile 14 und 16. Ersetzten Sie hier den Link und den Hinweistext durch Ihre eigenen Angaben. Bitte vergessen Sie dem Link zu Ihrer Webseite nicht das „http://“. Natürlich können Sie auch den Link und Tooltipp ganz weglassen, wenn Sie dies wünschen. Außerdem sollten Sie jetzt noch die Hintergrundfarbe des Startbildschirms anpassen. Am Besten Sie nehmen einfach die Hintergrundfarbe des Logos, dass auf dem Startbildschirm angezeigt wird. Tragen Sie den Farbwert in Hexadezimal in Zeile 18 ein.
4. Ein ZIP-Archiv erstellen
Wir sind jetzt mit den Anpassungen soweit fertig und müssten unser Design jetzt nur noch für den Import in page2flip vorbereiten. Dazu müssen wir es eigentlich nur in ein ZIP-Archiv umwandeln, also „verpacken“. Bitte achten Sie jetzt aber unbedingt darauf, dass Sie auf der richtigen Ebene beginnen. Am einfachsten ist es, wenn Sie es genauso machen wie ich: Nutzen Sie WinRAR und wählen Sie die Datei „settings.xml“ und den Ordner „style“ aus. Jetzt klicken Sie mit der rechten Maustaste darauf und wählen „Zum Archiv hinzufügen“ aus. In dem darauf erscheinenden Fenster klicken Sie dann bei „Archivformat“ auf „ZIP“. Und schon ist unser page2flip Design fertig zum Import!
5. page2flip Design importieren
Wir sind kurz vor dem Ziel! Nur noch ein kleiner Schritt, und Ihr eigenes Design ist einsatzbereit! Melden Sie sich unter create.page2flip.com an und gehen Sie auf den Menüpunkt „Einstellungen“. Unter „Erweiterte Einstellungen“ finden Sie jetzt den Punkt „Themes“. Klicken Sie dort auf das „Plus“-Symbol. (Übrigens: Falls Sie „Erweiterte Einstellungen“ nicht sehen oder nicht auswählen können, nutzen Sie noch die Freeversion von page2flip. Machen Sie also schnell ein Upgrade, um ein eigenes Design anlegen zu können.)
In dem sich nun öffnenden Formular geben Sie Ihrem neuen Design einen Namen und klicken dann auf „Durchsuchen“. Wählen Sie das ZIP-Archiv aus, das wir eben erstellt haben, und klicken Sie auf „Datei Senden“. Nachdem Ihr Design importiert wurde, brauchen Sie nur noch einmal zu speichern – fertig!
6. Eigenes Design nutzen
Die Spannung steigt … Wir sind jetzt so weit, unser neues Design testen zu können. Wählen Sie unter „Blätterdokumente“ ein Blätterdokument aus und stellen Sie dann in dem Dropdown unter „Design“ Ihr eben importiertes Design ein. Bei mir heißt es einfach „beautydesigner.com“
Wenn Sie jetzt auf „Vorschau“ klicken, können Sie schon Ihr Blätterdokument mir Ihrem eigenen Design testen!
7. Veröffentlichen
Wir sind fertig! Veröffentlichen Sie jetzt und bewundern Sie ein elegantes Blätterdokument – mir Ihrem eigenen, ganz individuellen Branding!
Es hat bei Ihnen nicht auf Anhieb geklappt? Bitte prüfen Sie unbedingt, ob Sie das ZIP genauso erstellt haben, wie im 4. Schritt beschrieben.