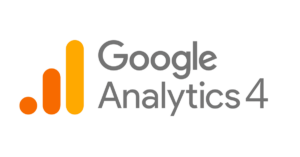Kleiner Hinweis: page2flip kann natürlich keine Garantie dafür übernehmen, dass alle Links, die Sie in ihrem eBook gesetzt haben, automatisch erkannt werden. Das kann Aufgrund der Vielzahl an PDF Versionen und Möglichkeiten, einen Link zu setzten, technisch nicht garantiert werden.
Weil immer mal wieder danach gefragt wird: Ja, page2flip kann interne und externe Links, die Sie in Ihrem PDF bereits gesetzt haben, automatisch erkennen und diese in einen Hotspot umwandeln! Damit das reibungslos klappt, geben wir Ihnen hier ein paar Tipps, was Sie dabei beachten sollten:
Allgemeines zur Linkerkennung in PDFs
Grundsätzlich versucht page2flip, alle Links, die in dem PDF explizit gesetzt sind, zu erkennen. Das können interne Links (Sprungmarken auf eine Seite innerhalb des PDF) oder externe Links (z.B. auf Webseiten, E-Mail-Adressen, Dateien etc.) sein. Damit die Erkennung funktioniert, müssen allerdings einige Voraussetzungen erfüllt sein.
Insbesondere kann page2flip Links nur dann erkennen, wenn diese auch als Link im PDF markiert wurden. Eine automatische Linkerkennung anhand des Textes (wie z.B. der Acrobat Reader es macht) erfolgt nicht.
Arbeiten mit InDesign
In InDesign haben Sie die Möglichkeit, Hyperlinks zu setzten, die auf andere Seiten im gleichen Dokument, URLs, E-Mail-Adressen oder Dateien verweisen. In der Adobe Hilfe gibt es zu dem Thema einen ausführlichen Artikel mit zahlreichen Tipps: http://help.adobe.com/de_DE/indesign/cs/using/WSB152EA6F-30D9-417c-9E16-A2C492C04892.html
Damit Sie nicht den gesamten Artikel lesen müssen, haben wir Ihnen die für page2flip relevanten Informationen in diesem PDF zusammengefasst: Hyperlink-Erstellung in InDesign für page2flip
TIPP
Falls Sie Ihr PDF bereits ohne Hyperlinks erstellt haben, können Sie die im PDF enthaltenen URL’s mit der Funktion „URLs in Hyperlinks konvertieren“ auch automatisch erkennen lassen.
Ein kleiner Hinweis noch:
Falls die Erkennung interner Links in der aktuellen Version nicht funktionieren sollte: Das Problem ist uns bereits bekannt und wird voraussichtlich bald mit einem Update behoben werden.
Arbeiten mit Microsoft Word
Zugegeben: Microsoft Word ist jetzt nicht DAS Desktoppublishing Programm, und auch der PDF Export birgt im Hinblick auf Bilder und Grafiken einige Hürden. Trotzdem eignet sich Microsoft Word aber zur Erstellung von eher textlastigen PDFs (wie z.B. Dokumentationen), die nachher in ein page2flip Blätterdokument gewandelt werden sollen.
Externen Link anlegen
Markieren Sie den Text, der den Link darstellen soll, und klicken Sie mit der rechten Maustaste darauf. Wählen Sie dann „Hyperlink“. In dem sich nun öffnenden Dialog wählen Sie „Datei oder Webseite“ und geben in das Feld „Adresse“ die URL (z.B. https://test.page2flip.de/install) ein.
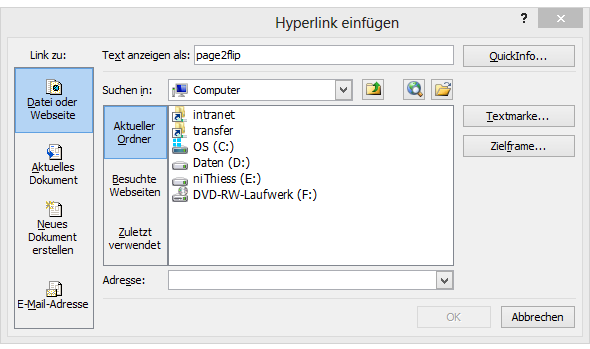
Häufig werden URLs von Word auch schon automatisch erkannt und als Link dargestellt. In dem Fall brauchen Sie nichts mehr weiter zu tun. page2flip erkennt diese Art von Links automatisch.
Internen Link anlegen
Markieren Sie den Text, der den internen Link darstellen soll, und klicken Sie mit der rechten Maustaste darauf. Wählen Sie dann „Hyperlink„. In dem sich nun öffnenden Dialog wählen Sie „Aktuelles Dokument“ und wählen eine Stelle in dem Dokument aus.
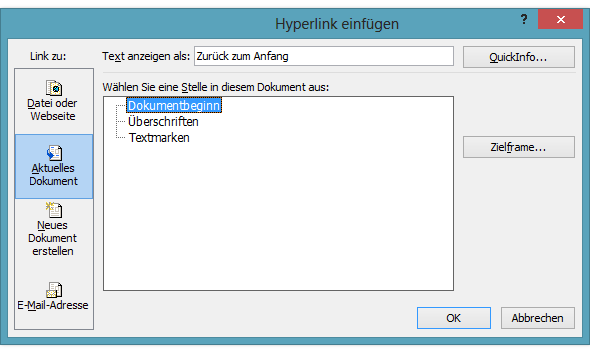
Link zu E-Mail Adresse anlegen
Markieren Sie den Text, der den Link zu der E-Mail Adresse darstellen soll, und klicken Sie mit der rechten Maustaste darauf. Wählen Sie dann „Hyperlink“. In dem sich nun öffnenden Dialog wählen Sie „E-Mail-Adresse“ und geben Sie E-Mail Adresse und Betreff ein.
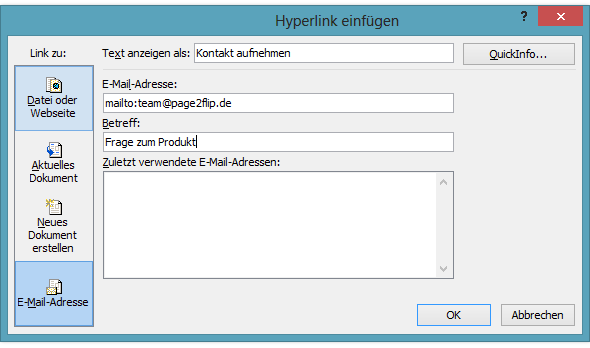
Verlinktes Inhaltsverzeichnis anlegen
Seine wahren Stärken kann Microsoft Word erst ausspielen, wenn man die vielen Möglichkeiten zur Automatisierung nutzt. Das gilt auch für das Inhaltsverzeichnis. Ein automatisch von Word erstelltes Inhaltsverzeichnis bleibt nicht nur bei den Seitenzahlen immer aktuell, es wird auch in page2flip automatisch erkannt und entsprechend verlinkt.
Um ein automatisiertes Inhaltsverzeichnis zu erstellen, klicken Sie auf die Registerkarte „Verweise“ und wählen dann ein Inhaltsverzeichnis aus.
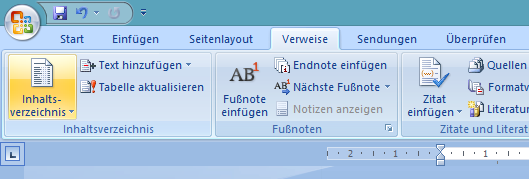
HINWEIS
Nicht nur die Art der Linkerstellung in Word ist wichtig. Auch die Art des PDF Exports spielt für die automatische Erkennung eine wichtige Rolle. Im Idealfall sollten Sie das Dokument direkt in Word im PDF Format speichern und keine Umwege über PDF Drucker gehen.